Imagine this: Your computer starts acting sluggish, programs are taking forever to open, and you’re hit with mysterious error messages. If you’ve ever been there, chances are, the culprit might be hidden among your Windows services. These behind-the-scenes programs keep your system humming along smoothly—or not, if something goes wrong.
Think of Windows services as the unseen workforce of your computer. From managing your internet connection to handling system updates, they’re working hard to make your life easier. But what happens when a service goes rogue? You’ll need to learn how to check, manage, and sometimes rein in these processes to keep your PC running smoothly.

What Are Windows Services?
Windows services are like the backstage crew of a theater production. You may never see them, but they make sure the show goes on without a hitch. These background processes handle essential tasks such as maintaining your internet connection, processing print jobs, or updating your operating system. Unlike regular applications, they don’t require a user interface to run.
Examples of Windows services include:
- Windows Update Service: Keeps your system secure with the latest patches.
- Print Spooler: Manages print jobs sent to your printer.
- Windows Defender Antivirus Service: Protects your PC from malware.
Without these services, your computer wouldn’t be as functional—or safe. They are integral to both the stability and security of your system.
Why They Matter
Have you ever wondered why some programs take longer to load or why your system might suddenly slow down? Often, the answer lies in the services running behind the scenes. If too many services are active—or if a single one misbehaves—your system can suffer.
Here’s why understanding and managing services is crucial:
- Performance: Some services consume significant system resources like CPU and RAM. Identifying and stopping unnecessary services can free up these resources.
- Stability: Misconfigured or malfunctioning services can cause crashes or errors.
- Security: Rogue or unnecessary services can create vulnerabilities, leaving your system open to attacks.
Types of Services
Not all services are created equal. Windows organizes them into three categories based on how they operate:
- Automatic: These services start on their own when the computer boots up. Examples include network services and antivirus software.
- Manual: These only start when explicitly needed by an application or system event.
- Disabled: These services are essentially turned off and can’t start unless you enable them.
Pro tip: It’s tempting to disable services you don’t recognize, but be careful—some are critical for Windows to function properly.
A Quick Analogy
Think of Windows services like the kitchen staff at a restaurant. The automatic services are the chefs who always arrive early to prep the kitchen. Manual services are the servers who show up when the customers (applications) need them. Disabled services? They’re the staff taking a day off. Managing this “team” well ensures the restaurant (your computer) operates smoothly.
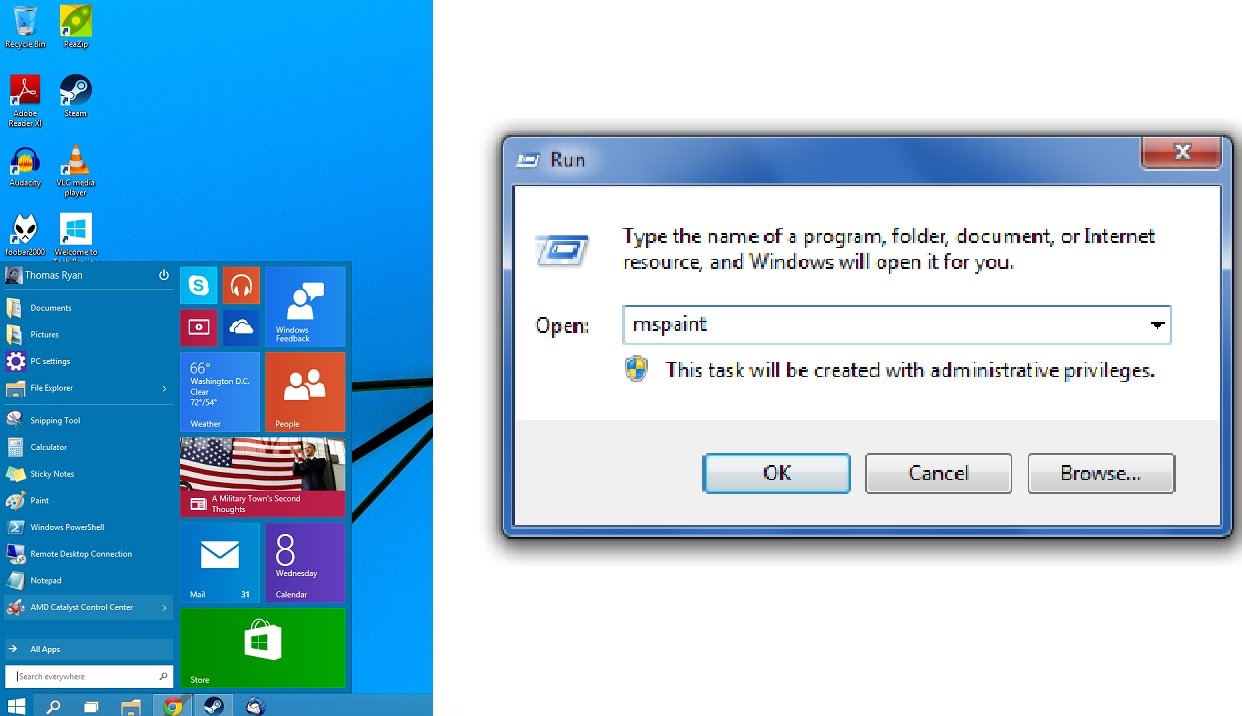
Methods to Check Services Running in Windows
There are several ways to check services running in Windows, ranging from beginner-friendly graphical tools to advanced command-line utilities. Each method has its own perks, so you can choose the one that suits your comfort level or the task at hand. Let’s explore these tools step by step.
Using the Task Manager
The Task Manager is the go-to tool for most Windows users. It provides a quick overview of the services running on your computer, along with basic controls to manage them.
Here’s how to use Task Manager to check services:
- Open Task Manager:
- Press Ctrl + Shift + Esc or right-click the taskbar and select Task Manager.
- If you only see a simplified view, click More Details at the bottom of the window.
- Navigate to the Services Tab:
- Click the Services tab to view all services currently installed on your system.
- You’ll see columns for the service name, PID (Process Identifier), description, status (Running/Stopped), and group.
- Manage Services:
- Right-click any service to start, stop, or restart it.
- Use the Open Services option for more detailed management in the Services App.
Why Use Task Manager?
- It’s quick and easy for a general overview.
- No additional setup or technical knowledge required.
However, Task Manager doesn’t show service dependencies or provide advanced details, so it’s best for basic tasks.
Using the Services App
For a more detailed look at running services, the Services App is a powerful built-in Windows tool. It offers greater control, including the ability to modify service startup types or view dependencies.
Steps to Access and Use the Services App:
- Open the Services App:
- Press Windows + R to open the Run dialog box.
- Type
services.mscand press Enter.
- Explore the Interface:
- The Services App lists all services installed on your system.
- Columns include name, description, status, startup type (Automatic, Manual, Disabled), and log-on account.
- Inspect Individual Services:
- Double-click a service to view its properties.
- Here, you can change the startup type, start or stop the service, and see its dependencies.
- Search for Specific Services:
- Use the search bar to find a particular service by name or keyword.
Advantages of the Services App:
- Detailed descriptions make it easier to understand each service’s purpose.
- Options to modify startup settings let you control how services behave.
Pro tip: Be cautious when changing settings. Disabling critical services, like those related to networking or Windows security, can lead to system instability.
Using Command Prompt
Command Prompt offers a fast, text-based way to check services, especially for advanced users or those who enjoy channeling their inner hacker.
Common Commands to Check Services in Command Prompt:
net start: Lists all currently running services.sc query: Provides detailed information about all services, including status and type.tasklist /svc: Shows running processes alongside their associated services.
How to Use Command Prompt for Services:
- Open Command Prompt as an administrator by searching “cmd” in the Start menu, then right-clicking and selecting Run as Administrator.
- Type the desired command and hit Enter.
For example, sc query outputs detailed information like service type, current state, and process ID.
Why Use Command Prompt?
- Lightweight and efficient for advanced users.
- Ideal for troubleshooting in safe mode or when the GUI isn’t available.
Using PowerShell
PowerShell is a powerful scripting tool that provides even more flexibility than Command Prompt. It’s particularly useful for IT professionals who want to automate service monitoring.
Key PowerShell Commands for Checking Services:
Get-Service: Displays all services with their status (Running or Stopped).- Filter Results:
Use theWhere-Objectcmdlet to filter services by status. For example: - Sort Results:
Organize services by name or status for clarity:
Why Choose PowerShell?
- Offers robust filtering, sorting, and exporting capabilities.
- Great for automating repetitive tasks with scripts.
Using Third-Party Tools
Sometimes, built-in tools don’t cut it. Third-party applications like Process Explorer and System Explorer offer advanced features like graphical representations, logs, and detailed resource usage data.
Popular Third-Party Tools for Managing Services:
- Process Explorer: Developed by Microsoft, it’s perfect for visualizing service processes and their resource consumption.
- System Explorer: Offers in-depth insights into service dependencies and security risks.
Why Use Third-Party Tools?
- Enhanced visuals and detailed analysis.
- Often include additional features like malware detection for services.
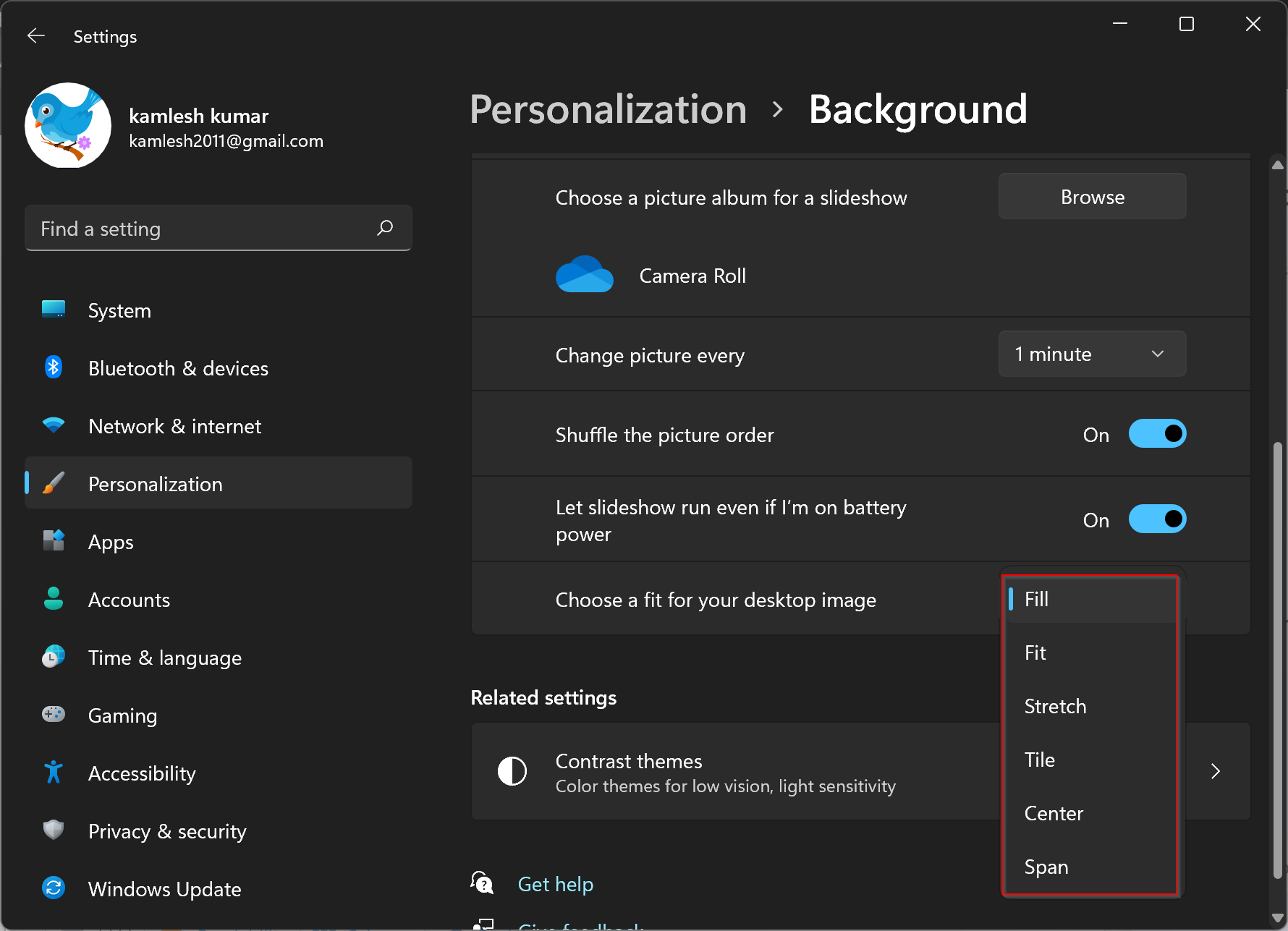
Common Scenarios and Troubleshooting
Even the best-managed Windows systems can hit a snag when it comes to services. Whether it’s a system slowdown, error messages, or unresponsive applications, understanding how to troubleshoot running services can save the day.
Why Check Running Services?
Checking running services is often the first step when troubleshooting performance or stability issues. Here are some common scenarios where knowing which services are active is crucial:
- System Slowdowns:
Services consuming excessive CPU or memory can bog down your computer. For example, a stuck Windows Update service might eat up resources, leaving your PC sluggish. - Error Messages:
If you’re encountering errors like “service not responding” or “failed to connect to the service,” it’s time to investigate the culprit. - Security Concerns:
Rogue or unknown services might indicate malware running under the radar. Verifying active services can help spot these threats.
Imagine your PC is like a crowded airport. Most passengers (services) are harmless travelers, but if there’s one unruly flyer causing a scene, everyone’s delayed. Identifying and addressing the troublemaker is key.
How to Identify Problematic Services
Spotting the service causing an issue can feel like finding a needle in a haystack, but the right tools and methods make it manageable.
- Check for High Resource Usage:
Use Task Manager or third-party tools to see which services are consuming the most CPU or memory.- In Task Manager, navigate to the Processes tab and sort by CPU or Memory. Look for services tied to resource-heavy processes.
- Inspect Event Viewer Logs:
- Open Event Viewer (search for it in the Start menu).
- Check the Windows Logs > System section for errors or warnings linked to specific services.
- Look for keywords like “service failed to start” or “dependency error.”
- Analyze Dependencies:
- In the Services App, double-click a service and go to the Dependencies tab.
- Check whether dependent services are also running. If not, this might be the root cause of the issue.
- Compare Against Known Services:
- Use online resources or Microsoft’s official documentation to verify if a service is legitimate.
- Beware of services with unfamiliar names that could indicate malware.
Stopping Unnecessary Services Safely
Sometimes, less is more. Disabling unnecessary services can free up system resources and improve performance—but only if done correctly.
Steps to Stop Services You Don’t Need:
- Identify Non-Essential Services:
- Common examples include services for features you don’t use, such as Fax or Offline Files.
- Disable Safely:
- In the Services App, set the service’s Startup Type to Disabled.
- Avoid disabling services marked as critical, such as those related to Windows security or networking.
- Test Your System:
- Restart your PC and monitor for stability or functionality issues after disabling services.
Pro Tip: Create a restore point before disabling services so you can easily revert changes if something breaks.
Restarting Services When Needed
Sometimes, simply restarting a service can resolve issues like a frozen application or delayed system response.
How to Restart a Service:
- Open the Services App (
services.msc). - Find the problematic service, right-click, and select Restart.
- Monitor the service’s status to ensure it transitions back to “Running.”
When to Restart a Service:
- A service stops responding or crashes.
- You’ve updated a service-related configuration and need to apply the changes.
Case Study: Fixing a Problematic Service
Scenario:
A user notices their internet connection keeps dropping, and troubleshooting points to the DHCP Client service.
Steps Taken:
- Opened Services App and verified the DHCP Client was stopped.
- Checked its Dependencies tab to ensure all dependent services (like RPC) were running.
- Restarted the DHCP Client service.
- Problem resolved, with the connection stabilizing immediately.
Lesson Learned: Sometimes, the simplest actions, like restarting a service, can save hours of frustration.
Leave a Reply