Ever felt like your Photoshop files are less like nimble kittens and more like lumbering woolly mammoths? You’re not alone. We’ve all been there, staring at a spinning wheel, waiting for a gargantuan PSD to open, or struggling to share a file that’s bigger than your hard drive. Large Photoshop files are a digital designer’s nemesis – they slow down your workflow, hog precious storage space, and make collaboration a nightmare.
Why Are My Photoshop Files So Big?
Before we jump into solutions, let’s understand the anatomy of a large Photoshop file. Think of your PSD as a layered cake (a delicious, digital cake, of course!). Each layer, effect, and image contributes to the overall size. Several key factors are usually the main culprits behind those hefty file sizes:
-
Image Resolution (DPI/PPI): Resolution, measured in dots per inch (DPI) for print and pixels per inch (PPI) for screen, determines the detail of your images. Higher resolution means more data and, consequently, larger file sizes. A photo destined for a billboard needs a much higher resolution than one for a website. Using unnecessarily high resolution is a common file-size inflating mistake.
-
Number of Layers: Each layer in your Photoshop file adds to the overall size. Think of it like adding another slice to that cake – delicious, but it adds up! Complex designs with dozens of layers can quickly balloon in size.
-
Layer Complexity: It’s not just the number of layers, but also their complexity. Layers with multiple effects, styles (like drop shadows or bevels), and adjustment layers consume more storage space. A simple layer with a single color is much smaller than a layer with a gradient overlay, a drop shadow, and a pattern fill.
-
File Format (PSD, TIFF, PSB): Different file formats have different compression methods and storage capabilities. The PSD format, Photoshop’s native format, retains all layer information, making it ideal for editing but potentially large. Other formats like TIFF and PSB (for very large files) have their own characteristics that impact file size.
-
Embedded Fonts: If you embed fonts in your Photoshop file, they become part of the document, increasing the size. This is often done to ensure that the file displays correctly on computers that don’t have the same fonts installed, but it comes at a cost.
-
Large Canvas Size: A larger canvas size, even if it’s mostly empty space, contributes to a larger file. Imagine painting on a giant canvas versus a small one – the larger canvas requires more paint (and in this case, more data).
A Quick Note on File Formats:
-
PSD (Photoshop Document): The go-to format for working files. It preserves all layers, effects, and editability. Generally the largest, but also the most flexible.
-
TIFF (Tagged Image File Format): A versatile format often used for print and archiving. Can be lossless (preserving all image data) or lossy (using compression).
-
PSB (Large Document Format): For Photoshop files that exceed the size limits of PSD (over 2GB).
Understanding these factors is the first step in learning how to reduce Photoshop file size. Now that we know what makes our files so chunky, we can start slimming them down!

Proven Techniques for Photoshop File Size Reduction (Shrinking Those PSDs!)
Alright, let’s get down to business! Here are some tried-and-true methods to reduce Photoshop file size without sacrificing your creative vision. We’ll break them down into categories for easy navigation:
Image Optimization for Smaller Photoshop Files
Images are often the biggest culprits when it comes to large Photoshop files. Optimizing them is crucial for effective file size reduction.
-
Resizing Images (Without Losing Quality): Resizing an image to its intended display size is one of the most effective ways to reduce its file size. If you’re working on a web graphic that’s only going to be 800 pixels wide, there’s no point in having a 3000-pixel wide image in your PSD. Downsampling (reducing the resolution) can significantly shrink your file. However, it’s important to do this carefully. If you downsample too much, you’ll lose image quality. The key is to resize before you add a lot of effects and adjustments, as these will be applied to the larger image and then scaled down, potentially leading to a blurry result.
-
Cropping Unused Areas (Trim the Fat): Just like trimming the crust off a pie, cropping unused areas of your canvas can significantly reduce file size. If you have a lot of empty space around your design, cropping it away will remove unnecessary data. It’s surprising how much space (and file size) these empty areas can take up.
-
Reducing Image Resolution (The DPI/PPI Balancing Act): Resolution is a crucial factor in image quality, but it also has a direct impact on file size. Higher resolution means more pixels, which translates to more data. For web graphics, a resolution of 72 PPI is usually sufficient. For print, you’ll typically need 300 DPI. Using a higher resolution than necessary is a common mistake that inflates file sizes. Ask yourself: where will this image be used? That will dictate the necessary resolution.
-
Compressing Image Layers (Squeezing Out the Extra Bits): Photoshop offers different compression methods for layers, such as LZW and ZIP. These methods reduce file size by removing redundant data. However, it’s important to note that some compression methods can be lossy, meaning they might slightly reduce image quality. Experiment with different compression options to find the best balance between file size and quality for your specific needs.
Layer Management for Smaller PSDs (Taming the Layer Monster)
Layers are the building blocks of your Photoshop designs, but they can also be a major contributor to file size. Efficient layer management is key to keeping your PSDs lean and mean.
-
Merging Layers (When It Makes Sense): If you have layers that you’re no longer going to edit individually, merging them can significantly reduce file size. For example, if you’ve finalized the text on a layer, you can merge it with the background layer. However, be careful when merging layers, as this is a non-destructive process. Once layers are merged, you can’t separate them again. So, make sure you’re absolutely finished editing those layers before merging.
-
Flattening Images (The Final Countdown): Flattening an image combines all layers into a single background layer. This drastically reduces file size but also eliminates all layer information. Flattening is typically done as the final step before saving the image in a format like JPEG for sharing or web use. It’s not recommended for working files, as it removes all editability.
-
Deleting Unused Layers (The Digital Declutter): It’s easy to accumulate unused layers in Photoshop, especially during the design process. These layers might be hidden or contain elements you’ve decided not to use. Deleting them is a simple but effective way to reduce file size. Think of it as decluttering your digital workspace – it’s good for your file size and your mental clarity!
-
Organizing Layers (A Place for Everything): While not directly impacting file size as dramatically as other methods, organized layers can improve your workflow. A well-organized PSD is easier to navigate, which can help you identify and delete unused layers more quickly. Use layer folders and descriptive names to keep your layers tidy.
These layer management techniques will help you keep your Photoshop files under control and prevent them from becoming unwieldy behemoths.
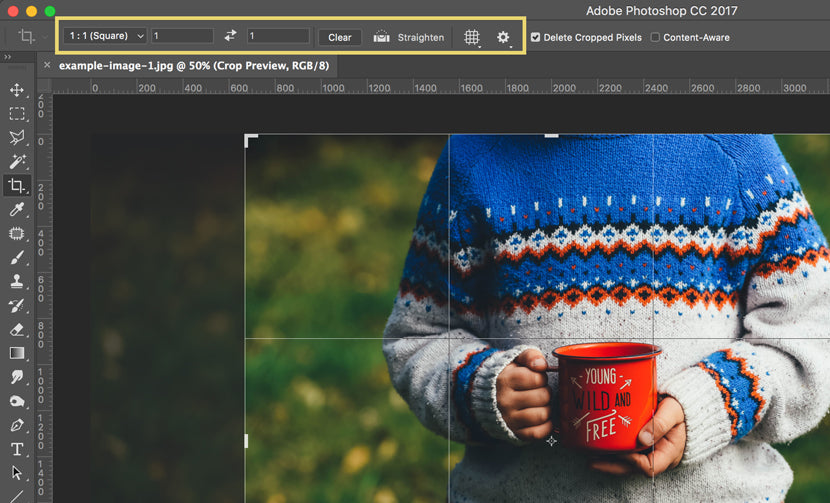
Optimizing Layer Styles and Effects (Lightening the Load)
Layer styles and effects, while adding visual flair to your designs, can also contribute to larger file sizes. Here’s how to manage them effectively:
-
Rasterizing Layer Styles (Turning Effects into Pixels): Layer styles, like drop shadows, bevels, and gradients, are dynamically generated by Photoshop. This means they’re calculated on the fly, which can be resource-intensive and contribute to file size. Rasterizing a layer style converts it from a dynamic effect to a static image, reducing the computational load and the file size. However, rasterizing makes the style non-editable. So, only rasterize layer styles when you’re sure you won’t need to adjust them later.
-
Using Adjustment Layers Wisely (Non-Destructive Editing): Adjustment layers are a fantastic way to apply color and tonal adjustments without directly affecting the underlying image layers. They’re also more efficient than applying adjustments directly to layers, as they don’t create extra image data. Whenever possible, use adjustment layers instead of making direct adjustments to your image layers.
-
Minimizing Layer Effects (Less is More): While layer effects can be tempting to overuse, they can significantly bloat your file size. Try to use layer effects sparingly and only when necessary. Often, a subtle effect is more impactful than a heavy-handed one. Ask yourself if there’s a simpler way to achieve the same visual result.
Saving and File Format Options (Choosing the Right Container)
The way you save your Photoshop file can have a significant impact on its size. Choosing the right file format and compression settings is crucial.
-
Saving as PSD (Photoshop Document): The PSD format is Photoshop’s native file format and is generally the best choice for working files. It preserves all layers, effects, and editability, making it ideal for ongoing projects. However, PSD files can be quite large.
-
Saving as TIFF (Tagged Image File Format): TIFF is a versatile file format often used for print and archiving. It can be saved with either lossless or lossy compression. Lossless compression preserves all image data, resulting in larger files, while lossy compression reduces file size but might slightly degrade image quality.
-
Saving as JPEG (Joint Photographic Experts Group): JPEG is a widely used format for web images and photographs. It uses lossy compression, which means some image data is discarded to reduce file size. The level of compression can be adjusted, with higher compression resulting in smaller files but lower image quality. JPEG is a good choice for images where file size is a priority and some loss of quality is acceptable.
-
Saving as PNG (Portable Network Graphics): PNG is another popular format for web images, particularly for graphics with transparency. It uses lossless compression, so image quality is preserved. PNG files are generally larger than JPEGs but smaller than TIFFs.
-
Saving as Photoshop PDF: Saving as a Photoshop PDF is a good option when you want to share a file that preserves vector information (like text and logos) while also being relatively small in size. It’s often used for sharing design mockups or presentations.
-
Image Compression (Squeezing Even More): Photoshop offers various image compression techniques. Experiment with different options to find the best balance between file size and image quality. Be aware that some compression methods can be lossy.
Bonus Tips for Reducing Photoshop File Size (The Extra Mile)
Here are a few additional tips and tricks to squeeze even more kilobytes out of your Photoshop files:
-
Disabling Font Preview (A Small Saving): Disabling font preview in Photoshop’s preferences can sometimes reduce file size, especially if you have a large number of fonts installed.
-
Clearing Photoshop Cache (A Clean Sweep): Clearing Photoshop’s cache can sometimes improve performance and potentially reduce file size. The cache stores temporary files that Photoshop uses to speed up certain operations. Over time, this cache can grow large and might contribute to performance issues.
-
Optimizing Photoshop Performance (General Efficiency): Optimizing Photoshop’s overall performance can indirectly help with file size management. A well-optimized Photoshop will run more efficiently, which can lead to smaller file sizes and faster saving times.
-
Using External Storage (Managing the Overflow): For very large projects or a large number of Photoshop files, consider using external storage. This will free up space on your main hard drive and can improve Photoshop’s performance.

What if My Photoshop File is Still Too Large? (Troubleshooting Tips)
Even after implementing all the above techniques, you might still encounter Photoshop files that are stubbornly large. Don’t despair! Here are some troubleshooting steps to take when your PSD is still a behemoth:
-
Check for Embedded Fonts: Embedded fonts can significantly increase file size. If you’ve embedded fonts, consider outlining them (converting them to shapes) if you’re sure you won’t need to edit the text later. Alternatively, you can provide the fonts along with the PSD file when sharing it.
-
Linked Files: If your Photoshop file uses linked images, make sure those linked files are optimized as well. A large linked image can contribute to the overall file size, even though it’s not directly embedded in the PSD.
-
Complex Layer Structures: Examine your layer structure for any unnecessary complexity. Do you have a lot of nested groups or clipping masks? Simplifying your layer structure can sometimes help reduce file size.
-
File Size Analysis Tools: There are some third-party tools available that can analyze Photoshop files and identify the largest components. These tools can help you pinpoint the specific elements that are contributing the most to the file size.
-
Breaking Down Large Projects: For extremely complex projects, consider breaking them down into smaller, more manageable files. This can make it easier to work with the files and reduce the risk of crashes or data loss.
-
Check for Hidden Data: Sometimes, old revisions or deleted elements can still linger in the file, even if they are not visible. Try using the “Purge” command under the “Edit” menu to remove any hidden data.
-
Update Photoshop: Make sure you are using the latest version of Photoshop. Updates often include performance improvements and bug fixes that can help reduce file sizes.
If you’ve exhausted all these options and your file is still too large, it might be time to consider archiving some older versions or unused assets. Keeping your digital workspace organized is a good practice for managing file sizes in the long run.
Mastering Photoshop File Size
Let’s recap the key takeaways for reducing Photoshop file size:
- Optimize Images: Resize, crop, reduce resolution, and compress image layers.
- Streamline Layers: Merge, flatten, delete unused layers, and organize your layer structure.
- Manage Layer Styles and Effects: Rasterize styles when appropriate, use adjustment layers wisely, and minimize effects.
- Choose the Right File Format: Use PSD for working files, and other formats like JPEG or PNG for sharing or web use.
- Implement Bonus Tips: Disable font preview, clear the Photoshop cache, and optimize overall performance.
Reducing Photoshop file size is not just about saving storage space; it’s also about improving your workflow, making collaboration easier, and preventing frustrating delays. By implementing these techniques, you can tame those giant PSDs and reclaim your creative control.
Frequently Asked Questions about Photoshop File Size (Your Burning Questions Answered)
Here are some common questions that designers often ask about Photoshop file size:
Q: How do I know if my Photoshop file is too big?
A: If your Photoshop file is slow to open, save, or work with, it’s probably too big. Also, if you’re having trouble sharing the file due to its size, that’s another sign.
Q: Will resizing an image always reduce the file size?
A: Yes, resizing an image, especially downsampling (reducing the resolution), will generally reduce the file size.
Q: What’s the difference between flattening and merging layers?
A: Merging combines selected layers into one, while flattening combines all layers into a single background layer. Flattening is more drastic and removes all layer information.
Q: Which file format is best for Photoshop files?
A: The PSD format is generally the best choice for working files, as it preserves all layers and editability. Other formats like JPEG or PNG are better suited for sharing or web use.
Q: How do I compress a Photoshop file without losing quality?
A: Use lossless compression methods like LZW or ZIP for layers. For saving the entire file, consider PNG or TIFF with lossless compression. Be mindful that some compression methods, like JPEG, are inherently lossy.
Your Turn! (Share Your Tips and Tricks)
Now that you’re armed with these file-shrinking superpowers, it’s time to put them into practice! Experiment with different techniques and find the workflow that works best for you. Do you have any other tips or tricks for reducing Photoshop file size? Share them in the comments below – let’s help each other conquer the PSD beast!
Leave a Reply